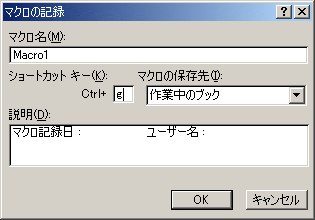マクロレコーダー使ってみましょう
前回のトピックで一通りマクロレコーダーの使い方は説明しました。が、「行った作業を記録する」というだ けでは、今ひとつ使えそうなイメージがわきませんね。 今回はマクロレコーダのみの使用で提携作業をいっきにかたづける簡単な例をお見せしたいと思います。
今回のお題は表に罫線を入れるです。
簡単なので早速やって見ましょう。 今回のマクロレコーダの記録方法に絶対参照と相対参照を使い分けて行います。この2つの参照方法の使い分けをうまく工夫できないと、思わぬ結果になりますので前回のトピック参考にしてみてください。
では、では!
表に罫線を入れる
まずはマクロレコーダーで罫線を入れるのを記録し、その後別のシートでマクロレコーダーを再生し、罫線の自動記入を行ってみます。
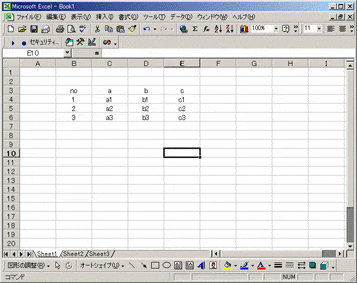
|
まずは罫線の引くための表を用意しておきます。例では項目も含めて4X4のデータを用意しました。) |
| 【メニュー】ツール→マクロ→新しいマクロの記録を選択します。 |
| 【マクロの記録】ダイヤログボックスが表示されます。 今回はショートカットキーに"g"を割り振ってみます。 "g"を記入して、[OK]を押します。 |
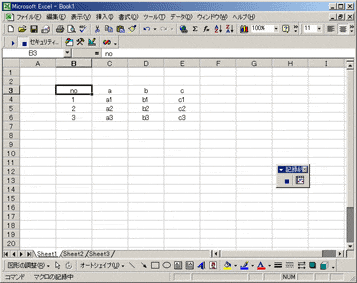
|
|
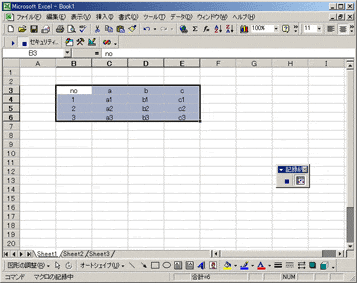
|
ここも記録結果に汎用性を持たすためにセル操作をショートカットキーで行います。
これでデータセル全体を選択しました |
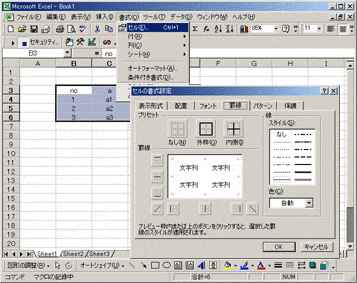
|
【メニュー】書式→セルを選択します。 【セルの書式設定】で罫線タブを選択し罫線を決定します。 |
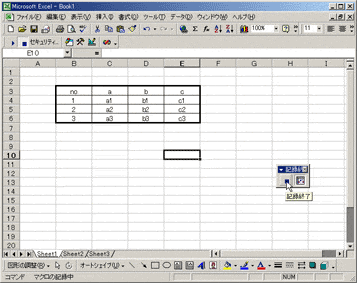
|
例では外枠を太線、内側を細線で選択し[OK]を押しました。 以上で作業が終わりましたので[記録終了]ボタンを押します。 |
以上で、記録は終了です。別のデータを用意して再生してみましょう
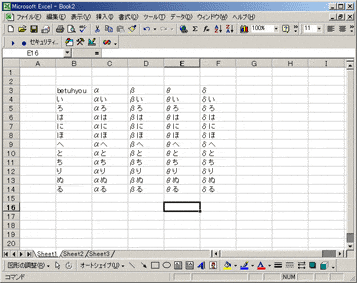
|
例として左のようなデータを作成してみました。 表の始まりの位置は"B3"から始まることとデータがすべて埋まっていることに注意していれば項目数は自由です。
ここで先ほど設定したショートカット |
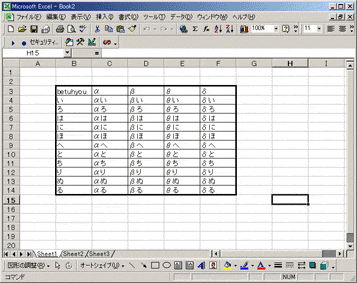
|
いかがでしょう? あっというまに罫線が作成されれば成功です。 |
以上のようにマクロレコーダーだけでも汎用性のある自動化がある程度は可能です。実際にVisual Basic Editorでかかれているソースを確認すると非常に複雑な動作が自動でかかれていることが確認できます。